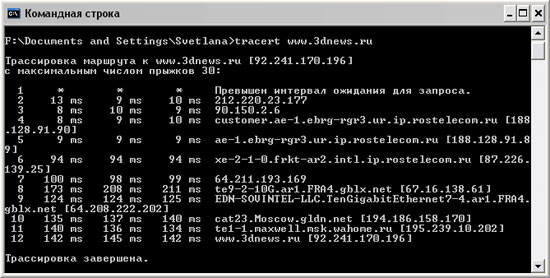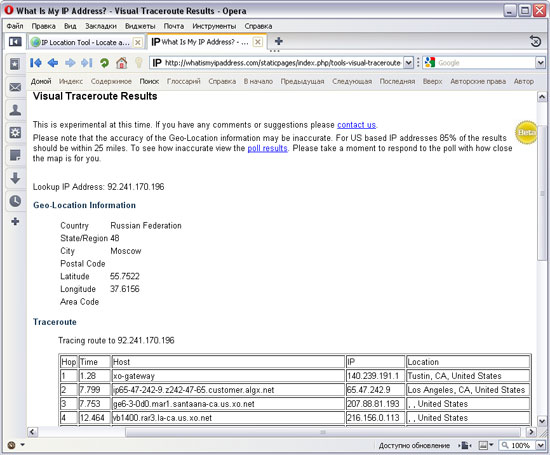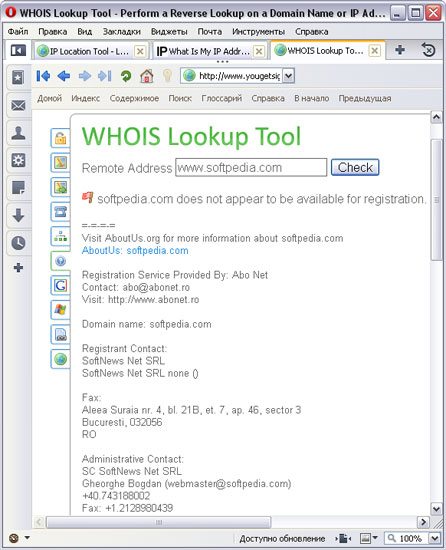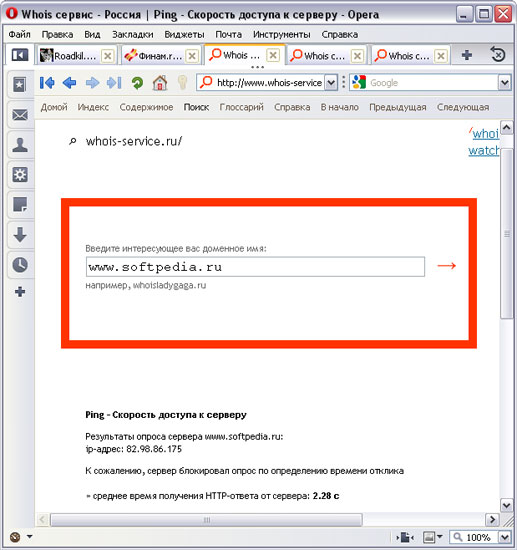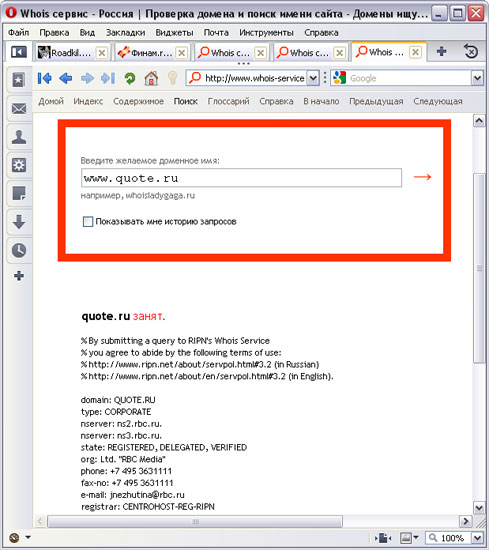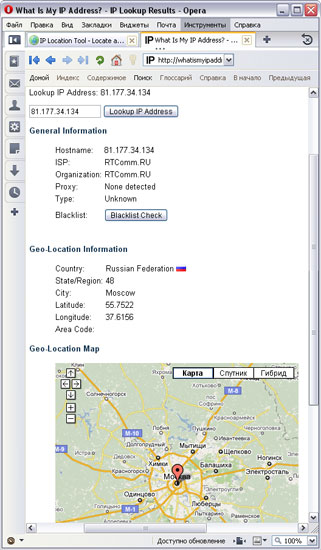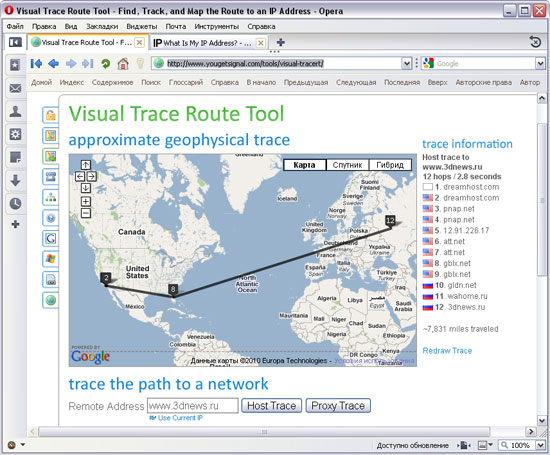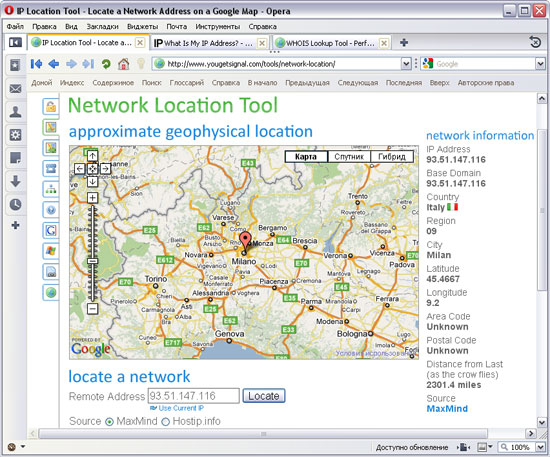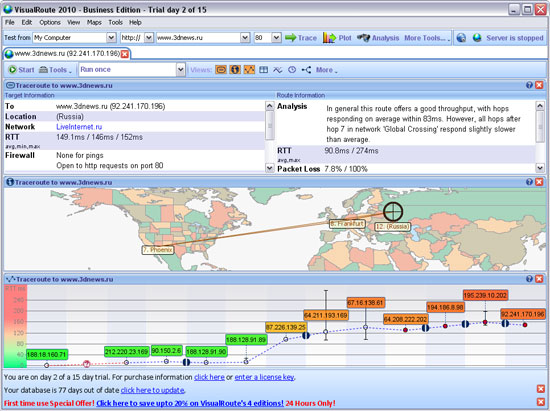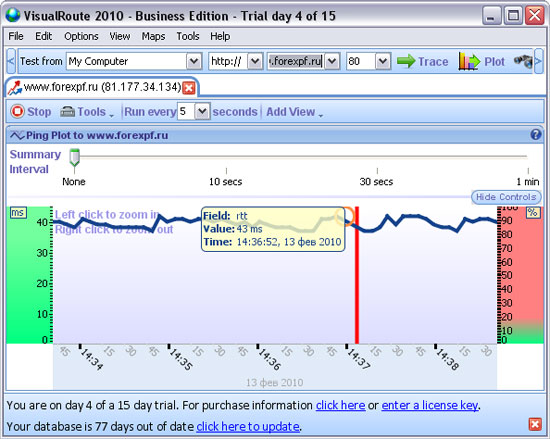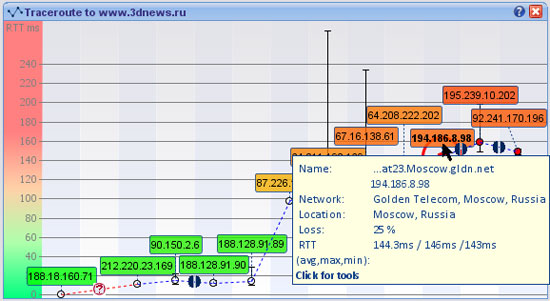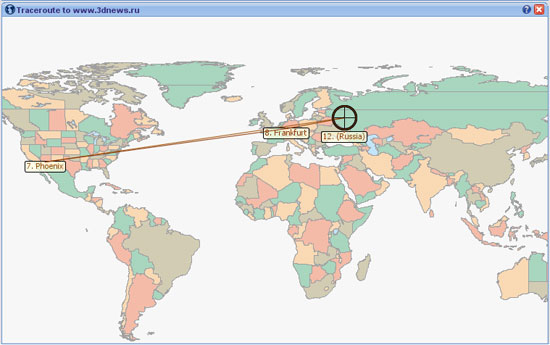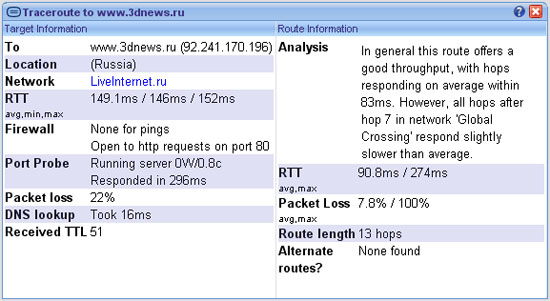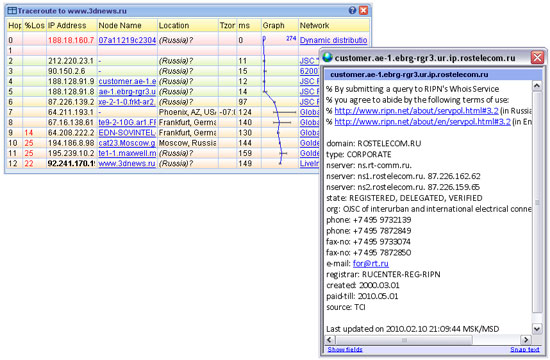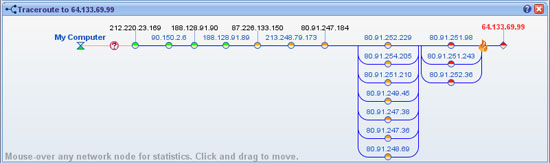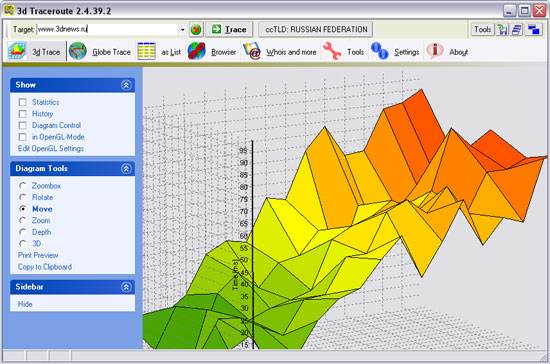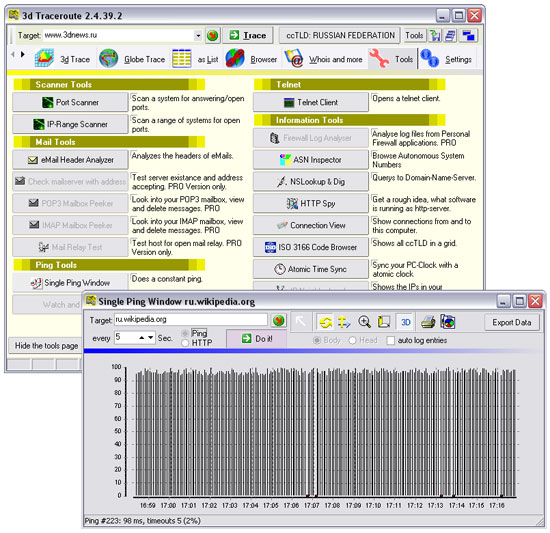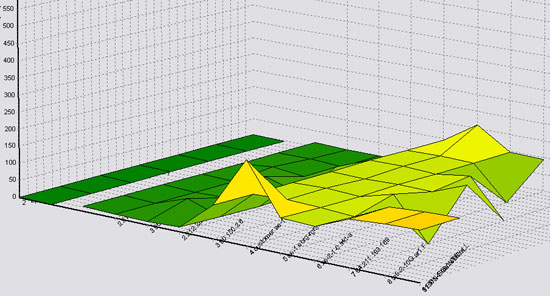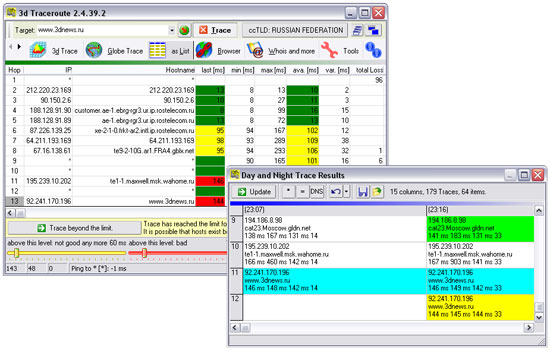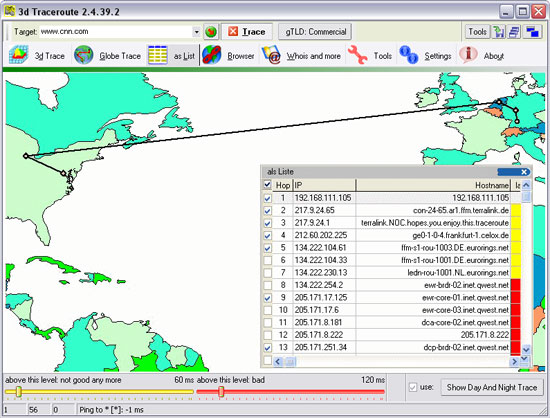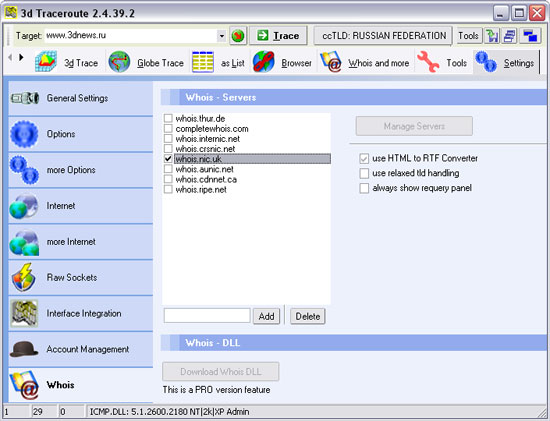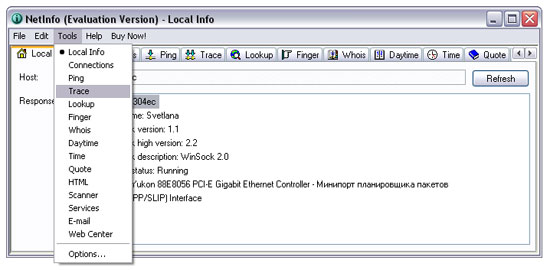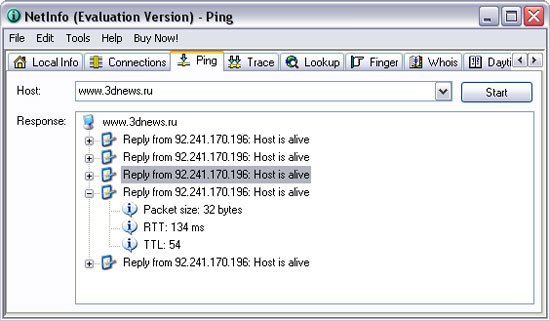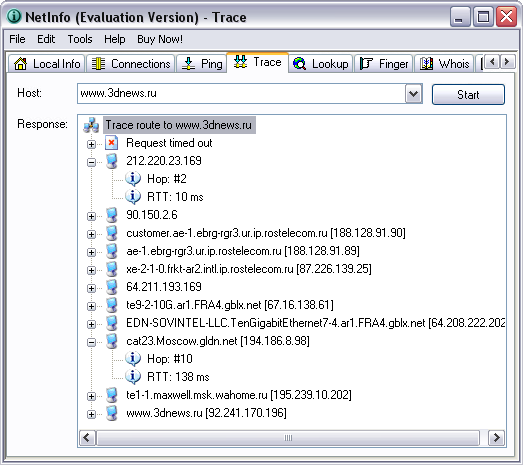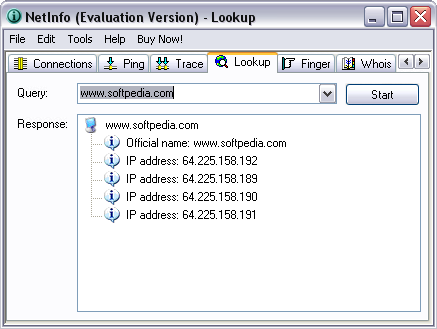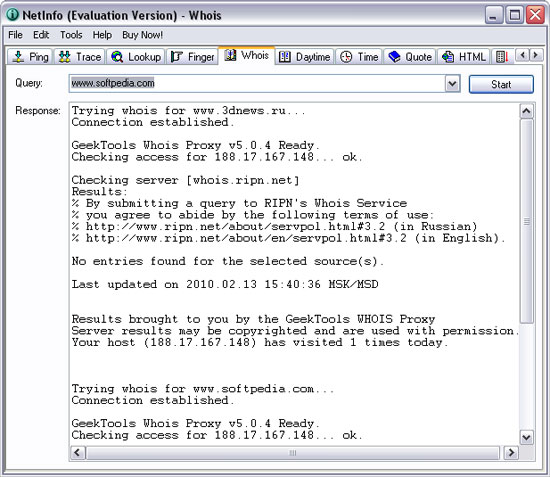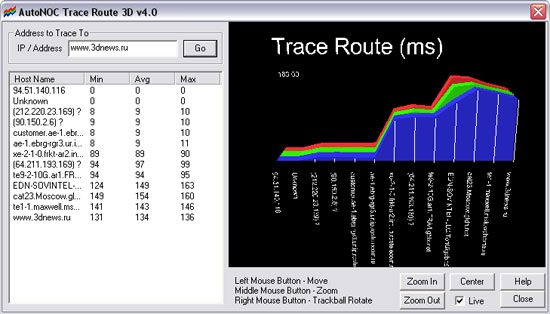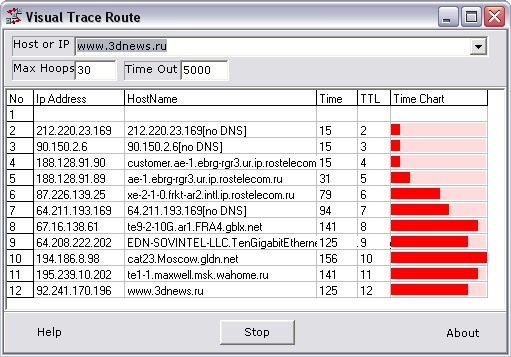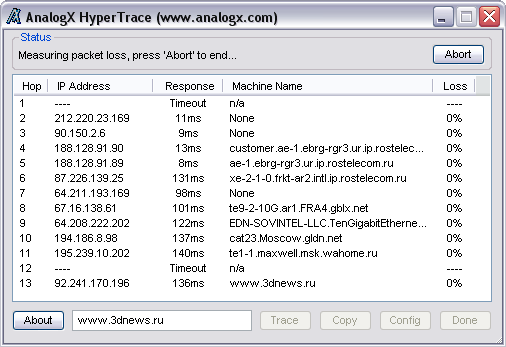Многие пользователи периодически сталкиваются с теми или иными сетевыми
проблемами. Ситуации тут могут быть разные. Скажем, качество связи может
ухудшиться и отдельные серверы могут оказаться недоступными. Подобные
сбои могут оказаться критичными для пользователей онлайновых сервисов,
например, трейдеров, торгующих на фондовом рынке, игроков в сетевые игры
и пр. Бывает, что после изменения каких-то настроек на компьютере или
смены провайдера вообще не удается получить доступ к сети, а при
настройке домашней сети, например, выясняется, что доступ к интернету
есть только на одном из компьютеров, и т.п. Во многих подобных случаях
приходится проводить диагностику сетевого соединения и проверять
работоспособность того или иного удаленного узла.
Встроенные средства Windows - утилиты Ping и Tracert
В OS Windows имеется несколько утилит для диагностики состояния сети, но
чаще всего используются Ping и Tracert. Программа Ping отправляет
запрос указанному узлу сети и фиксирует время между отправкой запроса и
получением ответа (RTT, от англ. Round Trip Time), иными словами,
утилита позволяет определить время отклика интересующего сервера.
Понятно, что чем оно меньше, тем обмен данными с этим сервером
производится быстрее.
Программа Tracert выполняет отправку тестового пакета указанному узлу
сети, отображая информацию обо всех промежуточных маршрутизаторах, через
которые прошел пакет на пути к запрошенному узлу, а также минимальное,
максимальное и среднее время отклика каждого из них. Это позволяет
оценить, насколько "длинный" путь прошел пакет и на каком участке
возникают наибольшие задержки, связанные с передачей данных.
Что означают результаты, выдаваемые утилитами Ping и Tracert? Например,
отсутствие отклика от удаленного сервера может свидетельствовать о том,
что он сейчас недоступен, или же администратор сервера заблокировал
эхо-запросы (при этом остальные службы сервера могут нормально
работать). Если время отклика (RTT) удаленных серверов слишком велико и
не зависит от их месторасположения, скорее всего, качество вашего
подключения оставляет желать лучшего и стоит обратиться к вашему
провайдеру. Впрочем, некоторый выигрыш в скорости можно получить и путем
настройки интернет-соединения на максимальное быстродействие, для чего
лучше воспользоваться специальными утилитами-оптимизаторами, такими как
TweakMASTER, но это уже совсем другая тема. Слишком "длинный" маршрут до
интересующего сервера (то есть большое количество промежуточных
маршрутизаторов на пути соединения с сервером) часто приводит к
замедлению связи с ним. Если это критично, то имеет смысл попытаться
поискать варианты сокращения длины маршрута. Например, в случае игровых
серверов можно сделать выбор в пользу тех, которые находятся как можно
"ближе" к серверу вашего интернет-провайдера. Если утилиты показывают,
что тестовые пакеты не проходят дальше сервера вашего провайдера, весьма
вероятно, что возникли проблемы на его стороне, а может быть это
плановые профилактические работы.
В применении утилит Ping и Tracert нет никаких хитростей, но технически
использовать их не очень удобно. Для запуска ping-теста или трассировки
придется открывать окно командной строки и вводить команду, возможно,
еще и с параметрами, которые нужно либо запоминать, либо каждый раз
обращаться к справке. Например, для проверки работоспособности узла
www.3dnews.ru потребуется ввести в командной строке команду ping
www.3dnews.ru, а чтобы выяснить путь прохождения пакетов до данного
узла - команду tracert www.3dnews.ru. Результаты выполнения этих
команд представлены ниже и представляют собой несколько текстовых строк.
Отметим, что запускать указанные команды можно и через меню "Пуск" >
"Выполнить", но в этом случае окно программы автоматически закрывается
сразу после завершения ее работы и все результаты будут потеряны.

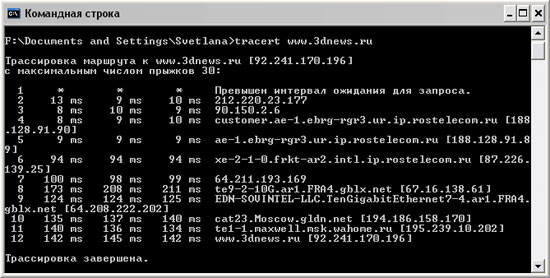
Гораздо удобнее использовать специализированные утилиты, которые
способны проследить "путешествие" пакетов по сети и по IP-адресу сервера
сообщить о нем дополнительную информацию. Подобные утилиты могут
оказаться весьма полезными для быстрого анализа и идентификации
источника сетевых проблем. На использовании утилит такого плана мы и
остановимся в данной статье.
Диагностические сервисы
Сначала вкратце расскажем об альтернативном варианте диагностики сети - с
помощью специальных онлайновых сервисов. В качестве примеров таковых
можно привести WhatIsMyIPAddress.com
и Yougetsignal.com,
а также Whois-сервис.
С помощью сервиса WhatIsMyIPAddress.com можно узнать свой внешний
IP-адрес, если вы его не знаете или он у вас динамический. Также можно
путь прохождения пакетов между своим компьютером и данным сервером.
Сделать это просто, нужно в меню "IP Tools" выбрать функцию "Visual
Traceroute", ввести свой внешний IP-адрес и щелкнуть по кнопке "Visual
Traceroute".
Также можно воспользоваться инструментом "IP lookup" для того, чтобы
выяснить кое-какие детали об интересующем IP-адресе, включая имя хоста,
географические координаты и местоположение на карте мира. Зачем это
нужно? Ну, например, для выхода на источник вторжения в вашу систему,
если вы таковое зафиксировали.
Воспользовавшись функцией "Visual Trace Route Tool" на сервисе
Yougetsignal.com, также можно провести трассировку, для чего достаточно
ввести URL сервера или его IP-адрес и щелкнуть на кнопке"Host Trace". В
итоге сервис отобразит путь следования пакетов на карте мира, а также в
виде списка промежуточных серверов с указанием общего числа переходов и
принадлежности каждого из них конкретной стране.
Активировав функцию "Network Location Tool", можно выяснить
географическое положение любого сервера по его IP-адресу.
А воспользовавшись функцией "WHOIS lookup Tool" можно получить
информацию о сервере с информационного сервиса WHOIS.
Whois-сервис поможет установить время отклика интересующего сервера
(функция "Ping"), определить путь прохождения запроса до сервера и
узнать, сколько и какие промежуточные интернет-серверы, маршрутизаторы и
другие устройства участвуют в пересылке данных на сервер и обратно
(Tracert).
Кроме того, с помощью функции "IP Lookup" можно выяснить по имени хоста
его IP-адрес (либо наоборот), а функция "Whois" подскажет, свободен
указанный домен или занят. Если домен занят, то можно выявить его
владельца и то, как с ним связаться (если вы, например, желаете купить
это доменное имя).
Диагностические утилиты
VisualRoute 2010 14.0a
Разработчик: Visualware
Inc.
Размер дистрибутива: 3,72 Мб
Распространение: условно бесплатная
Программа VisualRoute считается одним из лучших решений для диагностики
сети и отличается высокой скоростью визуальной трассировки. Она
отображает маршрут прохождения пакетов на карте мира и выводит список
узлов, сопровождая его дополнительной информацией (адрес узла, его
расположение в сети и т.д.). Одновременно строится диаграмма времени
прохождения пакетов. Помимо трассировки, VisualRoute позволяет получить
дополнительную информацию о любом узле (с помощью информационного
сервиса WHOIS) и провести проверку его доступности, то есть заменяет
утилиту Ping.
Программа поставляется в нескольких редакциях (русскоязычная локализация
отсутствует). Для домашних пользователей интерес представляют платная
редакция VisualRoute Personal и бесплатная VisualRoute Lite, подробное
сравнение редакций доступно здесь.
Возможности бесплатной версии ограничены графическим отображением пути
прохождения пакетов (панель "Route Graph"). Демо-версия редакции
VisualRoute Personal работоспособна в течение 15 дней и полностью
функциональна, стоимость коммерческой версии составляет 49,95 долл.
Интерфейс VisualRoute состоит из нескольких окон, часть из которых
открывается по умолчанию, а другие активируются через панель
инструментов. Размер и положение окон могут изменяться по желанию
пользователя.
Для осуществления ping-теста требуется указать программе IP-адрес или
имя хоста в поле адреса и щелкнуть на кнопке "Plot". Интервал времени
может быть изменен через скрываемое меню в верхней части графика, а
масштаб графика - двойными щелчками левой/правой кнопок мыши. По любой
точке на графике можно получить более подробную информацию, просто
щелкнув на ней мышью.
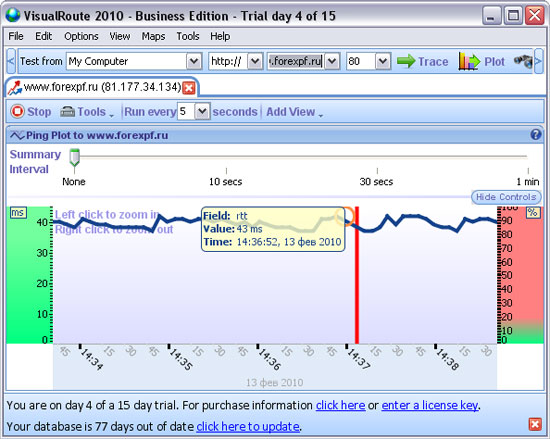
Для проведения трассировки нужно ввести адрес сервера и щелкнуть на
кнопке "Trace". В результате программа покажет путь следования пакетов с
указанием IP-адресов всех промежуточных серверов (панель "Route
Graph"). Для любого из них можно получить более подробную информацию,
просто наведя мышку на адрес сервера. В частности, можно узнать, в какой
стране/городе находится сервер и к какой сети относится, а также
выяснить время прохождения запроса (RTT) и процент потерь сетевых
пакетов (Loss) на промежуточных участках маршрута. В зависимости от
значения RTT, серверы маркируются различными цветами: самые быстрые -
зеленым, самые медленные - красным. В итоге, легко визуально понять, где
имели место проблемы. Кстати, о скорости перемещения данных на разных
участках также можно судить визуально - наблюдая за их движением на
панели "Route Graph".
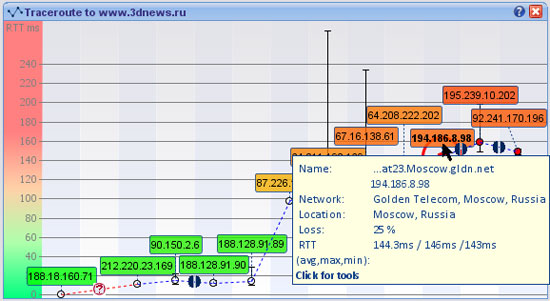
Географическое местоположение серверов отображается на карте мира (окно
"World Map"). При работе с окном "World Map" изображение можно
масштабировать левым и правым щелчками мыши.
Помимо этого, в окне "Analysis" утилита выдаст свой вердикт о пропускной
способности данного маршрута в целом, с указанием общего числа
переходов, среднего времени прохождения запроса на промежуточных стадиях
и укажет переходы, скорость на которых оказалась ниже средней.
Кроме того, можно увидеть путь движения пакетов в табличной форме в окне
"Table Pane". По умолчанию данная панель закрыта и открывается щелчком
по кнопке "Table". Данные в табличной форме содержат информацию о каждом
из переходов, включая IP-адрес, имя узла, географическое положение,
принадлежность к конкретной сетевой магистрали и данные Loss и RTT.
Можно щелкнуть на любом из узлов, чтобы получить по нему информацию с
сервиса WHOIS.
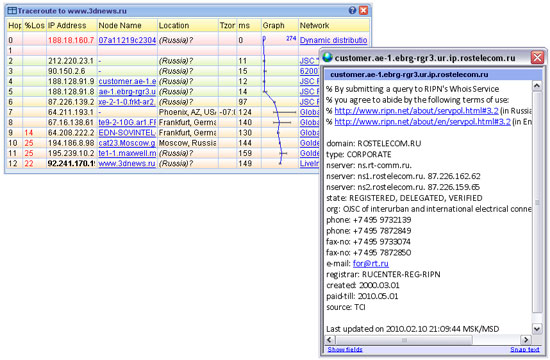
При желании, также можно воспользоваться инструментами OmniPath и NetVu,
активируемыми также через панель инструментов, правда, данные
инструменты доступны только в редакциях Business и SupportPro.
Инструмент OmniPath показывает все возможные маршруты движения пакетов и
позволяет сравнить их между собой (впрочем, их удается выявить далеко
не всегда). Это позволит увидеть, какие маршруты являются более быстрыми
или более медленными и имеют самый высокий либо низкий процент потери
пакетов. Инструмент NetVu идентифицирует различные типы узлов сети,
выявляя те, из которых возможны многократные варианты перемещения, и
позволяет оценить полученные в итоге маршруты.
3D Traceroute 2.4.39.2
Разработчик: Holger Lembke
Размер дистрибутива: 2,23 Мб
Распространение: условно бесплатная
Программа 3D Traceroute представляет собой утилиту для визуальной
трассировки, отображающую время прохождения пакетов в виде эффектного
трехмерного графика. Данный график, правда, строится небыстро, но зато
его потом можно перемещать, поворачивать и масштабировать, а также
вывести на печать или сохранить. Одновременно с графиком создается
список узлов с разнообразной справочной информацией. По любому из узлов
можно получить данные с сервиса WHOIS. Имеется возможность провести
ping-тест указанного сервера. Кроме того, с помощью 3D Traceroute можно
просканировать порты, проанализировать заголовки почтовых сообщений на
спам (проверка ведется по базе данных RBLs - Realtime Blackhole List,
содержащей замешанные в рассылке спама IP-адреса), синхронизировать
время и т.д.
Русскоязычная локализация программы отсутствует, а поставляется она в
двух редакциях: платной 3D Traceroute Pro и бесплатной 3D Traceroute
Freeware. Подробное сравнение редакций доступно здесь. В
бесплатной версии урезаны возможности визуального представления
трассировки (в частности, не отображается путь прохождения пакетов на
карте мира), нельзя получать WHOIS-данные сразу с нескольких
WHOIS-серверов, не предусмотрена интеграция с почтовыми программами и
браузерами и пр.
Демо-версия программы 3D Traceroute Pro отсутствует, то есть для
ознакомления с ней придется скачать 3D Traceroute Freeware, а стоимость
коммерческой редакции 3D Traceroute Pro составляет 23,95 евро.
3D Traceroute не требует установки. Окно утилиты содержит поле для ввода
адреса, набор вкладок, обеспечивающих доступ к основным функциям
программы, панель SideBar (ее можно скрыть) и рабочую область с
отображением результатов трассировки.
Для проведения ping-теста надо активировать вкладку "Tools", в разделе
"Ping Tools" щелкнуть на кнопке "Single Ping Window", ввести в
соответствующем поле IP-адрес или имя хоста и щелкнуть на кнопке "Do
It!". Полученный в ходе проверки узла график можно вращать, перемещать и
масштабировать, используя кнопки на панели инструментов. Изменять
параметры тестирования (размер пакетов, время ожидания) можно только в
редакции Pro.
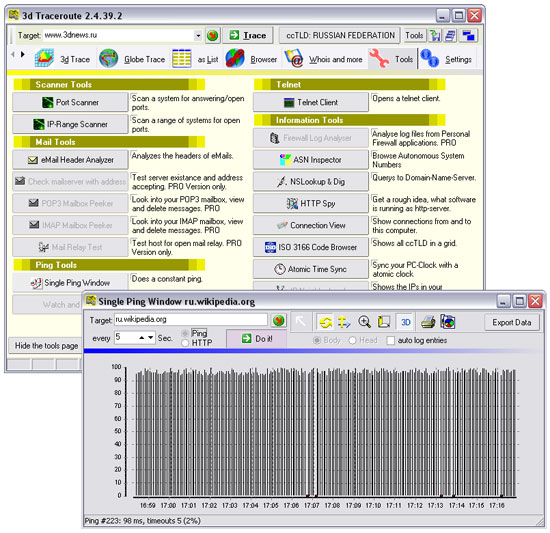
Для проведения трассировки нужно в главном окне программы ввести URL в
поле "Target" и щелкнуть на кнопке "Trace". По умолчанию результаты
трассировки представляются в виде трехмерного графика (вкладка "3D
Trace"), который, используя опции панели SideBar, можно перемещать,
разворачивать и масштабировать, а также придавать графику глубину и
объемность. График также можно скопировать в буфер обмена и распечатать.
На наш взгляд, проку от данного представления немного, поскольку даже
имена серверов выглядят нечитабельно (можно, конечно, путем вращения
графика найти вариант приемлемого отображения имен, но это потребует
лишних усилий). Так что, на наш взгляд, трехмерное отображение - чисто
рекламный ход, привлекающий внимание к программе, и ничего более.
Гораздо удобнее работать с двумерным графиком трассировки, подобно
представленному в VisualRoute.
Рис. 19
Вместе с тем, результаты трассировки несложно увидеть в нормальном
табличном виде, активировав вкладку "as List". Здесь будет показано
общее число переходов и приведен список всех серверов, через которые
проследуют пакеты с указанием их IP-адресов и Host-имен. Также будет
отображена минимальная, максимальная и средняя скорость движения пакетов
на каждом участке пути, время прохождения запроса и процент потерь
сетевых пакетов. В зависимости от скорости движения пакетов,
соответствующие клетки в таблице маркируются зеленым, желтым либо
красным цветами. Одновременно с графиком формируется список узлов с
более подробной информацией о них, также можно сравнить параметры
прохождения пакетов в дневное и ночное время. Так что понять, на каких
узлах имеются проблемы, труда не составляет.
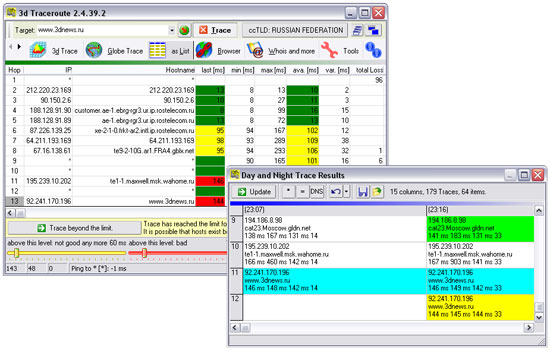
Можно увидеть географическое представление маршрута на карте мира
(вкладка "Globe Trace"), но, увы, в бесплатной версии эта возможность
недоступна, так что и скриншот мы приводим с сайта разработчиков чисто
для общего представления.
С помощью 3D Traceroute также можно получить данные с WHOIS-сервисов
(вкладка "Whois and more"). В платной редакции сканирование будет
вестись по базам данных всех регистраторов одновременно, что удобно. В
бесплатной редакции придется перебирать регистраторов по очереди, а это -
удовольствие уже сомнительное. Список WHOIS-сервисов пополняем через
настройки ("Settings" > "Whois").
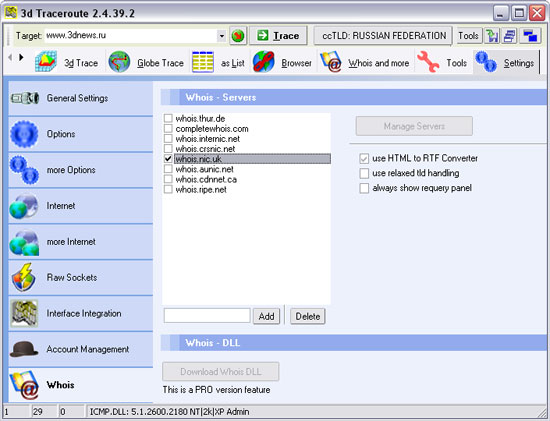 NetInfo 7.0 Build 125
Разработчик: Tsarfin Computing
Размер дистрибутива: 11,2 Мб
Распространение: условно бесплатная
NetInfo - набор из 15 сетевых утилит, объединенных в едином интерфейсе.
Среди них есть Рing и Trace, являющиеся полными аналогами системных
утилит Windows, но более удобные в применении благодаря комфортному
запуску соответствующих процессов. Среди прочих утилит можно назвать
Whois (выдает информацию о домене или IP-адресе из баз данных WHOIS),
Lookup (производит поиск имени домена по IP-адресу и наоборот) и Finger
(отображает информацию о пользователях, подключенных к определенному
серверу). А также утилиты Daytime (показывает локальное время дня для
указанного удаленного хоста), Time (синхронизирует системное время на
компьютере с удаленным сервером, предоставляющем информацию о точном
времени), Services (проверяет доступность сетевых сервисов), E-mail
(проводит проверку адресов электронной почты на существование) и др.
Русскоязычная локализация программы отсутствует, а демо-версия программы
работоспособна в течение 30 дней и почти полностью функциональна (не
работают инструменты на вкладке "Web Center"). Стоимость коммерческой
версии зависит от типа лицензии - на домашних пользователей рассчитана
лицензия Home за 39,99 долл.
Окно NetInfo состоит из 15 вкладок, каждая для своей утилиты, но их
можно активировать и иначе - путем выбора соответствующей команды из
меню "Tools".
Чтобы проверить, "жив" ли интересующий сервер, достаточно перейти на
вкладку "Ping", ввести URL в поле "Host" и щелкнуть на кнопке "Start". В
отчете будет отображена та же самая информация, которую можно увидеть в
командном окне после запуска системной утилиты Ping - то есть все
отправленные по указанному адресу запросы, а также значения параметров
RTT и TTL.
Запуск трассировки ничем принципиально не отличается - нужно открыть
вкладку "Trace", ввести URL в поле "Host" и щелкнуть на кнопке "Start". В
результатах будет показано общее число переходов и отображен список
всех узлов, через которые проходили пакеты, с указанием среднего времени
прохождения.
Воспользовавшись утилитой Lookup, можно без труда узнать имя домена по
IP-адресу, либо провести обратный поиск.
Столь же несложно получить подробную информацию о домене или IP-адресе,
активировав вкладку "Whois".
Trace3D 4.02
Разработчик: AutoNOC
Размер дистрибутива: 607 кб
Распространение: бесплатная
Trace3D - удобная утилита для визуального отображения пути движения
пакетов. Программу можно скачать и использовать совершенно бесплатно
(русскоязычная локализация отсутствует).
Для проведения трассировки достаточно ввести IP-адрес или имя хоста и
щелкнуть на кнопке "Go". Результаты трассировки отображаются в виде
таблицы и трехмерного графика, на котором разными цветами показаны
минимальное, максимальное и среднее время прохождения пакетов. В таблице
приводятся имена промежуточных хостов и время движения пакетов на
каждом участке пути. При просмотре график можно вращать, перемещать и
масштабировать. По нему легко визуально определить, на каком участке
сети имеются затруднения при прохождении пакетов.
Visual Trace Route 0.8
Разработчик: IT Lights Software (разработчиком утилита
более не поддерживается, но ее можно найти на порталах ПО, например, здесь)
Размер дистрибутива: 595 кб
Распространение: бесплатная
Visual Trace Route - простая утилита для визуальной трассировки.
Программу можно скачать и использовать совершенно бесплатно
(русскоязычная локализация отсутствует).
Никаких сложностей в проведении визуальной трассировки в Visual Trace
Route нет. Нужно ввести IP-адрес или имя хоста в предназначенное для
этого поле и щелкнуть на кнопке "Start". Результаты будут представлены в
виде таблицы. В ней отображается количество переходов, IP-адреса и
имена всех промежуточных узлов, среднее время движения пакетов (в
числовом и графическом виде), а также данные TTL на каждом из этапов
пути.
HyperTrace 2.03
Разработчик: AnalogX
Размер дистрибутива: 347 кб
Распространение: бесплатная
HyperTrace - простая утилита для визуальной трассировки. Программу можно
скачать и использовать совершенно бесплатно (русскоязычная локализация
отсутствует).
Проведение трассировки здесь организовано предельно просто - нужно
ввести IP-адрес или имя хоста в предназначенное для этого поле и
щелкнуть на кнопке "Trace". Результаты представлены в виде таблицы с
отображением в оной IP-адреса, имени хоста, а также данных TTL и Loss
для каждого из этапов пути. По умолчанию процент пропадающих пакетов не
указывается, поэтому придется активировать соответствующую функцию в
настройках (кнопка "Config"). Честно говоря, данные Loss у нас вызвали
сомнение, так как программа для любого сервера, если таковой был
доступен, стабильно указывала 0%, в то время как другие утилиты были не
столь лояльны.
Заключение
Мы попытались рассмотреть несколько известных диагностических утилит, а
также онлайновых сервисов. Честно признаем, что у таких
многофункциональных решений, как VisualRoute, 3d Traceroute и NetInfo,
были рассмотрены далеко не все возможности, а только те, что могут
представлять интерес для обычного пользователя.
В перечне приведенных программ имеются как бесплатные, так и платные
решения. Бесплатные утилиты (но не бесплатные редакции коммерческих
продуктов) от встроенной в Windows утилиты Tracert отличаются лишь более
удобным применением, но никакой дополнительной информации они не
предоставляют (см. таблицу). Иное дело - платные программы, которые не
просто заменяют встроенные Windows-программы Ping и Tracert, но и
оказываются гораздо информативнее их. Плюс к этому, коммерческие
диагностические утилиты обеспечивают наглядность процессов тестирования,
поскольку отображают их в той или иной графической форме. Особенно со
всех этих точек зрения выделяется утилита VisualRoute.
Таблица. Функциональность утилит
для диагностики сети
| Программы / Функции |
Проверка доступности удаленного узла (Ping) |
Визуальная трассировка прохождения пакетов
(Tracert) |
Отображение результатов трассировки |
Получение данных с WHOIS-сервисов |
| VisualRoute
(VisualRoute Personal — 49,95 долл.; VisualRoute Lite — бесплатно) |
+
(по IP-адресу или имени хоста; только в
версии Personal) |
+
(по IP-адресу или имени хоста) |
График, карта мира, таблица (IP-адрес, имя хоста,
сеть, география, Loss, RTT), общий анализ (карта мира и таблица только в
версии Personal) |
+
(только в версии Personal) |
| 3D Traceroute (3d
Traceroute Pro — 23,95 евро; 3d Traceroute Freeware — бесплатно) |
+
(по IP-адресу или имени хоста) |
+
(по IP-адресу или имени хоста) |
Карта мира (только в версии Pro), таблица
(IP-адрес, имя хоста, Loss, RTT) |
+
(в версии Freeware только с одного
WHOIS-сервиса) |
| NetInfo (39,99 долл.) |
+
(по IP-адресу или имени хоста) |
+
(по IP-адресу или имени хоста) |
Список (IP-адрес, имя хоста (не для всех), RTT) |
+ |
| Trace3D (бесплатно) |
- |
+
(по IP-адресу или имени хоста) |
Таблица (имя хоста, RTT), график |
- |
| Visual Trace Route
(бесплатно) |
- |
+
(по IP-адресу или имени хоста) |
Таблица (IP-адрес, имя хоста, RTT) |
- |
| HyperTrace
(бесплатно) |
- |
+
(по IP-адресу или имени хоста) |
Таблица (IP-адрес, имя хоста, Loss, RTT) |
- |
|