Автор: Сергей и
Марина Бондаренко
Дата: 16.06.2010 В последнее время корпорации Microsoft становится все труднее
конкурировать с альтернативными офисными решениями, среди которых есть
много бесплатных приложений, а также различными онлайновыми сервисами. Кто
согласится платить за текстовый процессор, если набрать, отредактировать
и отформатировать текст можно бесплатно, просто открыв браузер? Чтобы
не растерять пользователей,
разработчикам приходится искать дополнительные аргументы в пользу
своего офисного пакета. MS Office 2010 - это впервые не только
настольные приложения, но и онлайновые сервисы, работать с которыми можно
как с любого компьютера, подключенного к Интернету, так и с портативных
устройств.
Но web-приложения Office - далеко не единственное, что может привлечь
пользователей к новой версии. Microsoft уделила много внимания удобству
работы во всех компонентах пакета, переработала некоторые элементы
интерфейса, которые оказались не совсем удачными, сделала более безопасной
работу с документами, которые могут представлять опасность заражения
компьютера вредоносным кодом.
В этой статье мы рассмотрим некоторые нововведения, общие для
приложений Office 2010, такие как улучшенная настройка ленты, меню
Microsoft Office Backstage, режим защищенного просмотра документов и
предварительный просмотр перед вставкой). Кроме этого, мы изучим
улучшения самой популярной программы пакета MS Office - текстового
процессора Word.
Ленточный интерфейс: больше возможностей настройки
Наверное, не было такого пользователя, который бы, впервые увидев
интерфейс MS Office 2007, не удивился бы. Реакция на совершенно новый
интерфейс, внедренный в приложениях пакета, была совершенно разной - от
восторга и до полного неприятия. Некоторые программисты даже умудрились
заработать немного денег, продавая специальные утилиты, делающие
интерфейс программ MS Office 2007 более похожим на внешний вид прошлых
версий. Время показало как бесполезность таких разработок, так и
необходимость принимать новое. Ленточный интерфейс в стиле Office 2007
появился во многих приложениях и за последнюю пару лет стал, в общем,
привычным.
Было понятно, что и Microsoft в следующей версии офисного пакета не
собирается возвращаться к старым панелям инструментов, тем более что
новый интерфейс появился во многих обновленных приложениях Windows 7 -
MS Paint, WordPad. Более того, если в Office 2007 лента появилась лишь в
основных программах пакета, то в Office 2010 новый интерфейс был
представлен и в менее популярных приложениях, таких как Visio, OneNote,
SharePoint.
С другой стороны, лента с вкладками в MS Office 2007 хоть и являлась
намного более гибким средством для доступа к командам программ, чем
старые панели инструментов, однако тоже была далека от совершенства. В
Office 2010 была произведена серьезная работа над ошибками, были
исправлены те недоработки, на которые чаще всего жаловались
пользователи.
Лента теперь является полностью настраиваемой. Если в Office 2007 вся
настройка интерфейса сводилась лишь к вынесению кнопок на панель
быстрого доступа, к перемещению этой панели и к сворачиванию ленты,
теперь возможностей по настройке гораздо больше. Перейдя в окно
параметров Word, можно обнаружить новый раздел "Настройка ленты".
С его помощью можно полностью изменять расположение кнопок, групп
кнопок и вкладок на ленте. Можно изменять состав команд на
предустановленных вкладках и группах, можно создавать собственные
элементы интерфейса и удалять те, которыми вы не пользуетесь. Но,
возможно, самое приятное, что пользовательские варианты интерфейса можно
сохранять в отдельном файле и импортировать на другой ПК (или загружать
после переустановки системы). Кстати, возможности импорта и экспорта
настроек были добавлены и для панели быстрого доступа.
Еще одно интересное улучшение - возможность добавлять на панель
быстрого доступа не только отдельные команды, но и группы команд. Группа
команд добавляется так же, как одна кнопка - нужно щелкнуть правой
кнопкой мыши в области той группы, которую вы хотите добавить на панель,
и выбрать команду "Добавить группу на панель быстрого доступа".
После этого там появится кнопка, при щелчке по которой откроется меню
с набором соответствующих команд.
Вместительное меню Microsoft Office Backstage
От главного меню с многочисленными командами, присутствовавшего в
старых версиях офисного пакета, в Office 2007 осталось лишь одно меню
Office, из которого можно перейти к параметрам приложения, быстро
открыть последние просмотренные документы, перейти к настройкам печати и
т.д. Однако это меню, как и лента, в Office 2007 казалось
недоработанным.
В новой версии офисного пакета вместо меню Office представлено так
называемое меню Microsoft Office Backstage, которое заметно удобнее
своего предшественника. В интерфейсе программ это меню представлено не
кнопкой, расположенной отдельно от ленты, как это было в версии 2007, а
визуально является ее частью. Кнопка "Файл", предназначенная для
открытия Microsoft Office Backstage, расположена слева от ленты и для
наглядности выделена цветом, однако находится на том же уровне, что и
вкладки ленты. При открытии меню Backstage лента автоматически
сворачивается - остаются только заголовки вкладок.
В отличие от меню Office в версии 2007, меню Backstage раскрывается
во весь экран, что дает дополнительные преимущества.
Так, при переходе в раздел "Последние" можно увидеть не только список
последних файлов, которые были открыты в программе, но и просмотреть
список директорий, в которых они размещены. Щелчок по папке открывает ее
содержимое в окне "Открытие документа". Тут же, не переходя в настройки
программы, можно определить, нужно ли выводить ссылки на последние
открытые документы на первом уровне меню Backstage, и если да, то
сколько файлов должно отображаться.
Щелчок по ссылке "Несохраненные файлы" откроет папку, в которую
приложение помещает все документы, которые по каким-то причинам не были
сохранены.
До свойств файла в Office 2010 добраться гораздо проще, чем раньше.
Стоит перейти в раздел "Сведения" в меню Backstage - и вся информация, в
том числе путь к файлу на диске, сведения об авторе, число страниц,
общее время правки, дата создания и последнего изменения, оказывается
как на ладони.
Тут же можно просмотреть последние копии файла, ограничить
редактирование документа другими пользователями, преобразовать файл в
другой формат, запустить мастер проверки файла на совместимость, а также
инспектор документов, удаляющий все метаданные, которые могут нести
угрозу конфиденциальности при отправке документа другим людям.
Большинство этих средств было доступно и в предыдущих версиях Office, но
в новой версии они упорядочены более логично, и поэтому работать с ними
гораздо удобнее.
Благодаря меню Backstage, в Office 2010 был также полностью
переработан интерфейс отправки документа на печать. Окна "Печать" в
новой версии не существует, а настройки печати объединены с
предварительным просмотром документа.
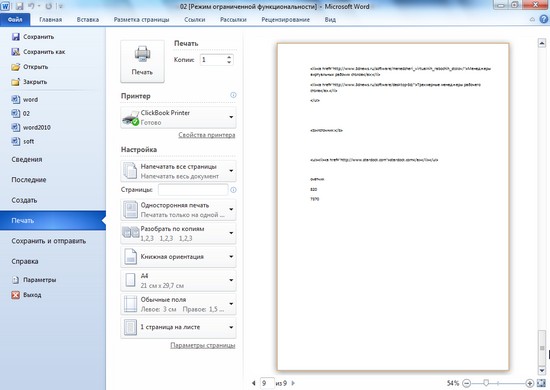 При выборе одноименного пункта в меню Backstage можно сразу же
выбрать принтер, определиться с числом копий, с ориентацией бумаги и с
другими настройками печати. Тут же нашлось место для предварительного
просмотра перед печатью текущей страницы документа. Используя элементы
управления в нижней части окна, можно поочередно просматривать все
страницы. Для более тонкой настройки принтера и параметров страницы,
правда, необходимо открывать соответствующие диалоговые окна, но в
большинстве случаев можно обойтись теми командами, которые вынесены
непосредственно в меню. Непосредственная отправка документа на печать
осуществляется отсюда же. Команды "Быстрая печать" в меню Office 2010
больше нет. Если нужно печатать документ с настройками по умолчанию,
достаточно просто нажать кнопку "Печать" в меню Backstage.
Режим защищенного просмотра и другие средства для обеспечения
безопасности
Открытие в различных приложениях файлов, которые содержат вредоносный
код, - это один из самых распространённых способов заражения вирусами и
троянскими программами. Создавая такие файлы, злоумышленники, как
правило, используют уязвимости в старых форматах популярных приложений.
Программы MS Office не являются исключением - найти в Интернете
зараженный файл в форматах DOC или XLS совсем несложно. В предыдущих
версиях MS Office существовали некоторые средства защиты от исполнения
вредоносного кода, в частности, можно было запретить открытие содержащих
макросы файлов из неизвестных источников.
В новой версии офисного пакета представлен совершенно новый подход к
открытию документов, которые получены из ненадежных источников, а также
для тех, которые сохранены в формате Office 2003, 2000 или более ранних
версий. Перед открытием файлы проходят многоуровневую проверку, которая
является практически незаметной для пользователя. Так, прежде чем файл
будет открыт, программа определяет, находится ли файл в небезопасном
расположении, не блокирован ли файл из-за его формата и не повреждена ли
целостность файла (нет ли каких-либо отклонений от формата). Проверка
выполняется очень быстро и на скорость открытия документов не влияет.
Все подозрительные файлы программа открывает в режиме защищенного
просмотра. Этот режим представляет собой изолированную среду (так
называемую песочницу), поэтому даже если файл опасен, он не может
нанести ущерб ни другим файлам, открытым в программе, ни системе в
целом. О том, что файл открыт в защищенном режиме, пользователь может
узнать по наличию информационной панели в верхней части рабочей области.
По умолчанию файлы в режиме защищенного просмотра открываются в
режиме "только для чтения", однако если пользователь считает, что файл
не опасен, он может перейти в обычный режим работы с ним. Для этого
достаточно нажать кнопку "Разрешать редактирование", расположенную на
информационной панели.
В зависимости от специфики вашей работы, вы можете выбрать различные
параметры блокировки файлов, в зависимости от их типа и способа
получения. Все соответствующие настройки собраны в окне "Центр
управления безопасностью", который можно открыть через меню
"Файл>Параметры". По умолчанию, режим защищенного просмотра
используется для файлов, которые получены из Интернета, для тех, которые
присланы по электронной почте или открываются из потенциально
небезопасных расположений. В разделе "Параметры блокировки файлов" можно
определить, какие типы файлов будут открываться в режиме защищенного
просмотра, какие вообще будет запрещено открывать. Кроме этого, тут
можно наложить запрет на сохранение документов в определённом формате.
Новый раздел "Параметры ActiveX" позволяет отключить выполнение
элементов управления ActiveX в приложениях Office 2010 или настроить
вывод уведомлений при и запуске. При этом параметры запуска этих
элементов в браузере Internet Explorer остаются неизменными.
Возможность установки пароля на доступ к файлу существует в
приложениях Office достаточно давно, однако в новой версии она была
улучшена. Во-первых, была повышена надежность шифрования паролей - эта
функция совместима с требованиями ISO/IEC 29500 и ISO/IEC 10118-3:2004.
Второе улучшение связано с оптимизацией механизма шифрования, благодаря
чему невозможно сохранить ключ шифрования и расшифровки в виде файла с
открытым текстом. Наконец, третье улучшение касается более простого
доступа к установке пароля на документ для пользователя. Если в Word
2007 установить пароль на файл можно было только в окне сохранения
документа, выбрав команду "Сервис > Общие параметры", то в новой
версии в разделе "Сведения > Защитить документ" меню Backstage есть
новый пункт "Зашифровать паролем". Выбрав его, можно быстро установить
пароль на открытие файла.
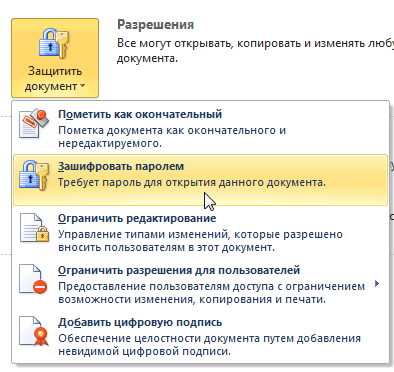 Заметим также, что в Office 2010 появилась возможность принудительной
проверки пароля на сложность. По умолчанию эта опция отключена, однако
может быть задействована администраторами при помощи инструмента Office
Customization Tool. Администраторы могут установить минимально возможную
длину пароля, а также необходимость использования в нем цифр, букв
верхнего регистра, специальных символов. Если принудительная проверка
пароля на сложность включена, то при попытке ввода слишком простого
пароля пользователь получит сообщение об ошибке и вынужден будет
придумать более сложный пароль.
Предварительный просмотр перед вставкой
Скопировать текст и вставить его в нужное место документа - казалось
бы, что может быть проще? Тем не менее, и эту операцию, которую все
пользователи Word и других приложений MS Office делают десятки раз в
день, оказывается, можно улучшить.
В Office 2010 появился предварительный просмотр данных перед
непосредственной вставкой. Работает новая функция очень просто: после
копирования данных в буфер обмена нужно выбрать один из вариантов
вставки в контекстном меню рабочей области или же отобразить варианты
вставки при помощи кнопки "Вставить" на ленте. Далее можно просто
перемещать курсор от одного варианта вставки к другому и смотреть, как
фрагмент данных будет выглядеть в тексте документа. Word дает
возможность вставить текст без сохранения форматирования (только текст),
с сохранением исходного форматирования и с объединением форматирования.
Кроме этого, при вставке может использоваться конечная тема.
Смарт-теги, помогающие выбрать вариант вставки, были и в предыдущих
версиях текстового процессора, однако в Office 2010 изменен внешний вид
значков, обозначающих параметры вставки.
Область навигации: быстрый переход по документу и
мгновенный поиск
В новом Word очень много интересных новинок, но если бы нас попросили
назвать ту из них, которая понравилась нам больше всего, мы бы
проголосовали за область навигации. Области - элемент интерфейса,
знакомый для пользователей Word еще с версии 2003. Области, как правило,
появляются в боковой части экрана при выполнении той или иной команды и
могут закрываться щелчком по соответствующему значку в их правом
верхнем углу. В новой версии к многочисленным областям текстового
процессора была добавлена область навигации - средство, упрощающее
перемещение по документу.
Вызвать появление ее на экране очень просто - нажмите сочетание
клавиш "Ctrl+F". Вместо привычного окна поиска и замены в левой части
экрана вы увидите область "Навигация". Курсор уже установлен в поле для
поиска, так что можно сразу же начинать вводить слово, которое вы хотите
обнаружить в тексте. В отличие от поисковых средств Word 2007 и более
ранних версий, тут поиск является динамическим - программа переносит вас
к первому совпадению в тексте, не дожидаясь, пока вы закончите вводить
запрос. То есть, никаких лишних действий с нажатием кнопки "Найти". Но
самое потрясающее - это то, что в области навигации сразу же
показываются все участки текста, где было обнаружено запрашиваемое
слово.
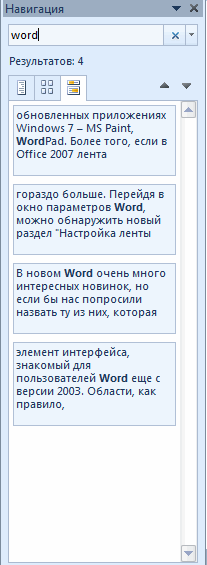 Выглядит это примерно как web-страница поисковика с полученными
результатами. Word показывает несколько слов до найденного соответствия и
несколько - после, благодаря чему очень легко понять контекст и перейти
именно к тому разделу документа, который вас сейчас интересует.
Несколько дней работы с новым Word - и бесконечные щелчки по кнопке
"Найти далее" вспоминаются как страшный сон.
Правда, окно "Найти и заменить" никуда не исчезло, и им все равно
приходится пользоваться, если необходимо выполнить расширенный поиск.
Открывается оно теперь при помощи меню, которое прячется в правой части
строки для ввода поискового запроса на области навигации. В этом же меню
можно найти знакомые инструменты для поиска различных элементов
документа: рисунков, таблиц, формул, примечаний.
А если выбрать пункт "Параметры", можно настроить вывод результатов
поиска в области навигации, например, указать, нужно ли учитывать
регистр и реагировать на слово целиком.
Несмотря на то, что динамический поиск - нововведение само по себе
очень значимое, только им одним возможности работы с областью навигации
не ограничиваются. Область содержит три вкладки и, кроме результатов
поиска, может показывать эскизы страниц документа или его заголовки.
Режим навигации по эскизам страниц удобно использовать, в частности, для
поиска информации в документе, который содержит таблицы, рисунки и
другую информацию, которую легко обнаружить визуально. Кроме этого, его
можно использовать вместе с текстовыми запросами. Если ввести в строку
поиска слово и переключиться в режим показа эскизов страниц, вы увидите,
что программа показывает лишь те страницы, на которых оно обнаружено.
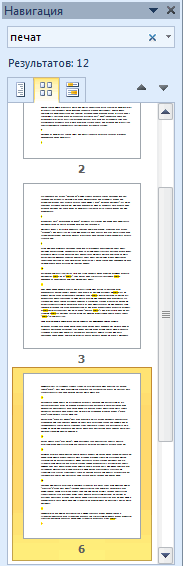 Третий режим области навигации - просмотр заголовков - вобрал в себя
возможности режимов "Структура" и "Схема документа", которые
присутствовали в предыдущих версиях Word. Этот режим удобен, прежде
всего, при работе с объемными документами, в которых присутствуют стили
заголовков. Если Word обнаружит в документе соответствующие стили, он
покажет их названия в области навигации в виде древовидной структуры.
Захватив заголовок мышью, можно переместить его со всеми вложенными
заголовками и относящимся к ним текстом в другое место документа.
Кроме этого, при помощи области навигации можно управлять
отображением уровней заголовков, добавлять новые заголовки или удалять
уже существующие, менять их иерархическую структуру, быстро выделять все
содержимое заголовка и отправлять его на печать.
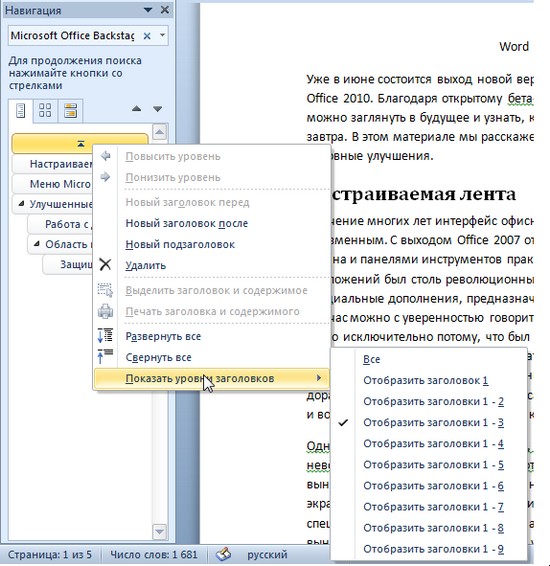 Контекстный переводчик
Возможно, некоторые пользователи удивятся, если узнают, что в Word
предыдущих версий имелся переводчик. Функция эта существовала, скорее,
"для галочки", нежели для широкого применения, поэтому о ней мало кто
знал, а работали со встроенным переводчиком вообще единицы. Если в
процессе чтения документа нужно было переводить незнакомые слова,
приходилось обращаться к онлайновым переводчикам или же устанавливать
дополнительную программу, которая помогала в понимании иностранного
текста.
В Word 2010 наконец появился контекстный переводчик, благодаря
которому многие смогут практически полностью отказаться от сторонних
приложений и сервисов (ну, разве только какой-нибудь специальный термин
попадется!). Чтобы опробовать его в действии, перейдите на вкладку
"Рецензирование" и в группе "Перевод" выберите команду
"Мини-переводчик". Затем укажите, на какой язык нужно переводить текст.
Word поддерживает около двадцати языков, в том числе и русский.
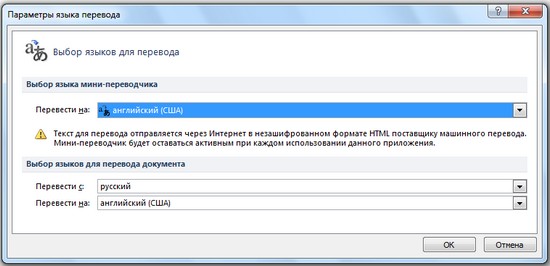 После активации мини-переводчика достаточно будет подвести курсор к
непонятному слову в тексте, и над ним тут же возникнет полупрозрачное
окошко с переводом. Окошко практически невидимое, поэтому если вы навели
курсор на слово случайно, оно не будет мешать работать с документом, а через
пару секунд просто исчезнет. Если же перевод нужен, просто переместите
курсор на область окошка, и оно станет более заметным. Полученный
перевод можно скопировать в буфер обмена. Кроме этого, если для слова
доступен пример произношения, его сразу же можно прослушать.
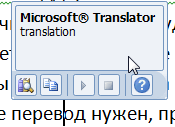 Встроенный в Word переводчик может работать не только с отдельными
словами, но и с целыми фразами и даже с более крупными фрагментами
текста. Чтобы опробовать его в действии, нужно выбрать в группе
"Перевод" команду "Перевести выделенный текст" (конечно, предварительно
текст необходимо выделить). Перевод практически мгновенно отобразится в
области "Справочные материалы", и при помощи находящейся тут же кнопки
"Вставить" его можно будет скопировать в документ. Используя инструменты
области "Справочные материалы", можно также изменить направление
перевода и быстро
перевести весь документ.
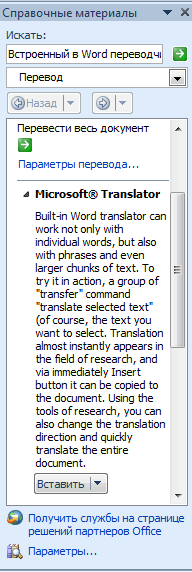 Несмотря на то, что встроенный переводчик очень удобен, он не лишен
недостатков. Word не имеет собственной базы слов и за каждым переводом
обращается к сервису Microsoft Translator и к другим онлайновым службам.
Таким образом, если ваш компьютер не подключен к Интернету или имеются
какие-то перебои со связью, пользоваться переводчиком вы не сможете.
Впрочем, в наши дни компьютер, который не подключен к Интернету, - это
такая же редкость, как установленный в системе Word 97.
Создание снимков экрана
В новой версии Word (равно как и в Excel и PowerPoint) на вкладке
"Вставка" можно найти новую кнопку "Снимок экрана", которая дает возможность
быстро вставить в документ скриншот окна открытого приложения. Команда
эта может пригодиться, например, при создании файла документации или в
других случаях, когда текст нужно сопроводить снимками окон программ.
Работать с командой очень просто: щелчок по кнопке "Снимок экрана"
вызывает меню, в котором отображаются эскизы всех открытых окон.
Выберите нужное окно - и снимок появится в документе Word. Интересно,
что программа "видит" не окна приложений, а именно диалоговые окна.
Например, если вызвать функцию захвата экрана в момент записи диска при
помощи программы Nero Burning Rom, то Word захватит два окна - интерфейс
приложения и диалоговое окно, в котором отображается ход записи.
Если нужно захватить не все окно целиком, а лишь его часть, придется
потратить чуть больше времени и переключиться из активного окна Word в
другое окно. Для получения снимка части экрана можно использовать
инструмент "Вырезка экрана", который доступен в нижней части меню,
появляющегося при щелчке по кнопке "Снимок экрана". При этом программа
сделает активным окно, с которым вы работали до переключения в документ
Word. Экран станет полупрозрачным, а курсор превратится в небольшой
крестик.
Наведите курсор на область, которую, нужно вырезать, очертите
прямоугольник (при этом фрагмент, который будет захвачен, станет ярким) и
отпустите кнопку мыши. Word вернется к текущему документу и сам вставит
полученный снимок в место, где установлен курсор.
Конечно же, возможности
создания снимков экрана, реализованные в Word, заметно уступают
инструментам, которые можно обнаружить в специализированных приложениях
для снятия скриншотов. Однако если нужно быстро вставить снимок окна или
его части, то новая команда "Снимок экрана" будет как нельзя кстати.
Заметим, однако, что работает эта команда лишь в том случае, если вы
сохраняете документ в формате Word 2007/2010. Если же ведется работа
над файлом, сохраненном, например, в Doc, эта функция будет неактивной.
Удаление фона и другие новые средства для работы с
графикой
В прошлой версии Word было уделено много внимания инструментам для
работы с графикой - появилась возможность предварительного просмотра
разных эффектов перед применением, были добавлены новые инструментов для
работы с рисунками, появились объекты SmartArt (подробнее см. статью "Word
2007: офисная эволюция. Часть 2"). В версии 2010 таких революционных
нововведений уже нет, однако кое-что новое разработчики все же
добавили. Используя новый инструмент "Удаление фона", можно отделять
главный объект на фотографии. Конечно, до возможностей Photoshop этому инструменту
далеко - с отделением шерсти, волос и мелких деталей Word не
справляется. Но если фон однотонный, а главный объект не очень
детализирован, то отделить его можно, не прибегая к возможностям
графических редакторов.
Для использования нового инструмента нужно вставить изображение в
документ, используя команду "Рисунок" на вкладке "Вставка". После этого
на ленте появится вкладка "Работа с рисунками - Формат". Нажмите кнопку
"Удалить фон" на ней, и спустя несколько секунд в окне Word будет
представлен результат.
Все, что программа посчитает фоном, будет выделено цветом. Если
программа ошиблась, можно подкорректировать результат, изменив размеры
рамки, в которую заключен главный объект.
В случае же, если это не помогает, можно уточнить выделение,
используя маркеры. Есть возможно отдельно указать при помощи маркеров
области, которые нужно добавить в выделение, а также участки, которые
нужно из него исключить.
В целом, как можно увидеть на рисунке ниже, можно получить весьма
неплохой результат, хоть на мелких деталях, таких как перья, и видны
некоторые неточности. Думается, что для объектов, которые используются
для иллюстраций в текстовых документах, такие погрешности приемлемы.
Инструмент "Удаление фона" работает и в других приложениях Office
2010, в частности, в Excel и в PowerPoint.
Еще одна интересная новинка, которая касается работы с изображениями -
набор художественных эффектов. Используя эти средства, можно сделать
изображение мозаичным, размыть его, сделать фотографию похожей на
карандашный рисунок или на картину, написанную красками. Для того чтобы
просмотреть доступные эффекты, достаточно добавить в документ картинку и
выделить ее. Новые средства появятся на вкладке "Работа с рисунками -
Формат". Раскрыв список "Художественные эффекты", можно будет увидеть
сгенерированные программой эскизы, где эффекты уже применены к текущему
изображению. Как и в случае с другими эффектами Word, увидеть, как будет
выглядеть картинка после добавления эффекта, можно еще до того, как он
будет выбран. Достаточно навести курсор на эффект в списке, и он тут же
будет применен к изображению. Как только курсор перемещается к другому
эффекту, внешний вид картинки меняется.
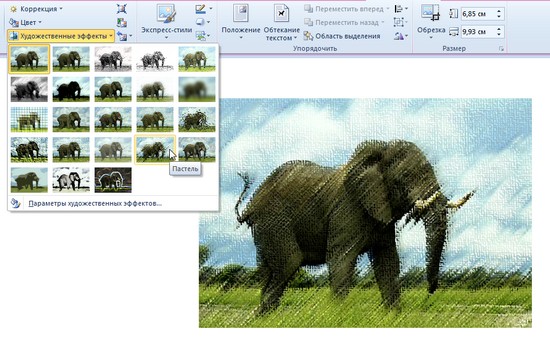 Если внешний вид эффекта вас не устраивает, его параметры можно
подкорректировать. Если нажать кнопку "Параметры художественных
эффектов", расположенную под списком эффектов, можно получить доступ к
окну "Формат рисунка". Выберите в нем нужный эффект и измените положение
ползунков, наблюдая за тем, как это влияет на изображение.
Поддержка возможностей шрифтов OpenType
Word 2010 впервые поддерживает шрифты OpenType, совместно
разработанные компанией Adobe и корпорацией Microsoft. Формат OpenType
имеет два основных преимущества перед TrueType: совместимость с разными
операционными системами и расширенная поддержка нелатинских символов и
возможностей разметки. Шрифты OpenType могут включать до 65 536
символов.
Если в Word 2010 открыть диалоговое окно "Шрифт" (для этого нужно
щелкнуть по значку в правой нижней части одноименной группы на ленте) и
перейти на вкладку "Дополнительно", можно увидеть новый набор настроек,
которые объединены названием "Шрифты OpenType".
Word позволяет использовать разные способы применения лигатур, то
есть знаков, которые образованы посредством соединения двух и более
букв. Примером лигатур могут быть русские буквы "ы", "щ" и пр.
Еще одна новая возможность - поддержка стилистических наборов. Если
выбран поддерживаемый шрифт (например, Gabriola), то при изменении
стилистического набора можно изменить внешний вид текста, оставив шрифт
тем же. Стилистические наборы могут влиять на такие характеристики
символов, как использование засечек, удлинение символов и т.д.
К новым возможностям Word 2010, имеющим отношение к работе со
шрифтами, также относятся изменение формы цифр и интервала между ними.
Все эти средства ранее были доступны лишь в специализированных
приложениях допечатной подготовки.
Заключение
Последняя версия офисного пакета от Microsoft производит очень
приятное впечатление. В целом, ее можно назвать улучшенным и
исправленным вариантом Office 2007. По сравнению с предыдущим релизом,
серьезных нововведений не слишком много, поэтому те, кто использует
Office 2007, возможно, не захотят выкладывать деньги за обновление.
Трудно себе представить, чтобы какому-нибудь руководителю фирмы,
бизнесмену, ведущему счет каждой статье расходов, понравилась идея
приобретения нового офисного пакета, при том, что "старый" удовлетворяет
всем основным требованиям.
Однако пользователи более ранних версий пакета, "пропустившие" Office
2007, вряд ли будут долго думать над тем, обновляться ли до новой
версии. Ведь по сравнению с Office 2003 (не говоря уже о более ранних
релизах), версия 2010 - это огромный шаг вперед. Армию пользователей
Office 2010, которые обновятся с ранних версий, наверняка пополнят и те,
кто покупает свой первый офисный пакет, ведь при всем разнообразии
решений на рынке, конкурентных решений, которые могли бы сравниться с
продуктом от Microsoft по функциональности, не существует. Формат Open
XML, который три года назад был в новинку, теперь распространен уже
достаточно широко и поддерживается многочисленными альтернативными
офисными пакетами, новый ленточный интерфейс стал привычным и доказал
свое преимущество перед старыми панелями инструментов и многочисленными
командами главного меню, которые все еще используются в программах
других разработчиков.
MS Office 2010 имеет все шансы стать для многих "рабочим
инструментом", который при правильной настройке будет отлично
справляться со своими функциями, как это в свое время делали предыдущие
версии офисного пакета. |