Про Total Commander сказано очень многое. Те, кому приходится ежедневно
работать с этим файловым менеджером, умеют настраивать его под свои
задачи, знают комбинации клавиш быстрого доступа к различным функциям
программы, а кое-кто, быть может, даже знаком и со скрытыми
возможностями этой утилиты. Для таких пользователей преимущества Total
Commander перед стандартным файловым менеджером очевидны.
Однако многие из новичков совершенно не понимают, почему "гуру"
настоятельно рекомендуют им установить эту программу, и долгое время ее
игнорируют. Именно для таких людей и написана эта статья. Чтобы
продемонстрировать, в чем состоит преимущество этой программы, мы решили
собрать наиболее очевидные аргументы в пользу данного файлового
менеджера. Давайте посмотрим, насколько быстрее выполняются различные
операции в Total Commander по сравнению с аналогичными действиями в
"Проводнике" Windows.
Пример первый - копирование файлов
Копирование файлов - одна из самых распространенных операций на любом
компьютере, поэтому даже небольшое сокращение выполняемых действий
приведет к заметной экономии времени. При копировании файлов с помощью
стандартного файлового менеджера "Проводник" приходится выполнять
следующие действия:
- Выделить файл, который необходимо скопировать.
- Щелкнуть по нему правой кнопкой мыши.
- Выбрать команду "Копировать".
- Выбрать директорию, в которую будет скопирован файл.
- Щелкнуть правой кнопкой мыши по директории, в которую будет
скопирован файл.
- Выбрать команду "Вставить".
Теперь посмотрим, сколько действий нужно выполнить пользователю Total
Commander для аналогичной операции.
- В первой панели файлового менеджера следует выбрать директорию, в
которую будет скопирован файл.
- Во второй панели файлового менеджера нужно выделить файл, который
необходимо скопировать.
- Нажать последовательно F5 и Enter.
Есть еще более простой способ скопировать файл (или папку):
- Захватить мышью файл (директорию) и перетащить его в соседнюю
панель Total Commander.
- Нажать Enter.
Казалось бы, такая мелочь - разница всего в нескольких движениях! Однако
не стоит забывать, что именно в таких "мелочах" и заключается секрет
эффективной работы на ПК.
Пример второй - работа с архивами
Total Commander поддерживает работу с наиболее популярными архивами.
Допустим, есть архив, который нужно распаковать в определенный каталог.
Сколько при этом выполняется действий в "Проводнике"?
Итак, пользователю стандартного файлового менеджера Windows необходимо:
- Выбрать директорию с файлом.
- Щелкнуть по архиву правой кнопкой мыши.
- Выбрать команду контекстного меню установленного архиватора.
Например, для WinRar это "Извлечь файл".
- В открывшемся окне архиватора указать папку, в которую будет
скопирован файл.
- Нажать Enter.
Теперь снова переключимся в Total Commander и посмотрим, какие действия
нужно выполнить здесь.
- В первой панели файлового менеджера следует выбрать директорию, в
которую будет распакован архив.
- На второй панели зайти в архив, как в обычную папку, и выделить его
содержимое.
- Нажать последовательно F5 и Enter.
Результат во втором случае тот же, но, как видите, при этом совершается
меньше лишних движений мышью. На этом достоинства Total Commander при
работе с архивами не заканчиваются. Пользователи этого файлового
менеджера могут просматривать содержимое самораспаковывающихся архивов
EXE. Для этого нужно выбрать на панели нужный файл и нажать клавиши
"CTRL+Page Down".
Также отметим, что используя бесплатные дополнительные модули к Total
Commander, можно "обучить" программу работе с любым типом архивов. При
этом файловый менеджер может в некоторых случаях оказаться удобнее
самого приложения-архиватора. Так, например, популярный архиватор 7Zip
не может создавать архив с одновременным удалением исходных файлов, а в
Total Commander, при наличии специального модуля, можно выполнять
архивирование в этот формат с установленной опцией "Move to archive".
Пример третий - выделение
Предположим, нужно выборочно выделить из группы папок три директории. И в
"Проводнике", и в Total Commander для этого нужно сделать три щелчка
мышью. Однако в "Проводнике" при этом нужно еще и держать нажатой
клавишу Ctrl, стало быть, занята вторая рука. Что касается Total
Commander, то в этом файловом менеджере выделение осуществляется щелчком
правой кнопкой мыши по папкам или файлам.
Пример четвертый - перемещение по дискам
Допустим, что в данный момент мы просматриваем в "Проводнике" содержимое
папки с очень длинным адресом на диске "D". При этом может так
случиться, что корень соседнего диска "C" не виден из-за нехватки
площади окна файлового менеджера. Чтобы просмотреть содержимое корня
диска, следует использовать скроллинг, чтобы прокрутить окно до нужного
места, а затем щелкнуть по букве диска.
В Total Commander все гораздо проще - для перехода на другой диск можно
просто нажать кнопку диска С. Чтобы выйти в корень, используется кнопка
"", расположенная над панелью с файлами (или нажать одновременно
"CTRL+").
Если в командной строке Total Commander набрать "" (без кавычек), после
чего нажать клавишу "Enter", в окне файлового менеджера появится
содержимое рабочего стола. В "Проводнике" для этого нужно печатать более
длинное слово - "Desktop".
По умолчанию Total Commander использует двухпанельный интерфейс, однако в
файловом менеджере можно работать с гораздо большим числом панелей,
создавая вкладки. Достаточно нажать сочетание клавиш "CTRL+T", и будет
создана вкладка, на которой отобразится содержимое текущей папки.
Преимущество перед "Проводником" в данном случае очевидно - одним
щелчком мыши можно перемещаться в заданное место на жестком диске.
Еще одна функция Total Commander, заметно ускоряющая перемещение по
папкам, - составление списка часто посещаемых директорий. Используя
сочетание клавиш "CTRL+D", можно добавить текущую папку в такой список, а
также быстро перейти к любой из тех, которые в него уже занесены. Стоит
отметить, что в этом списке могут находиться не только папки на
компьютере пользователя, но и пути к директориям на других компьютерах в
локальной сети.
Пример пятый - быстрый просмотр файлов
Для того, чтобы узнать о содержимом файлов таких типов, как RTF, TXT,
MP3, NFO и др., в "Проводнике" нужно выполнять довольно много действий.
Так, например, если есть несколько файлов разных форматов, с содержимым
которых нужно ознакомиться, пользователю каждый раз нужно запускать
приложение, которое ассоциировано в системе с тем или иным типом файлов.
После ознакомления с файлом, пользователь вынужден сделать еще как
минимум одно действие - закрыть запустившуюся программу (а возможно, и
заодно подтвердить, что в файле не нужно сохранять изменения).
Total Commander упрощает процесс просмотра файлов настолько, насколько
это возможно: для просмотра содержимого файла достаточно установить
курсор на исходном файле и нажать сочетание клавиш "CTRL+Q". В соседней
файловой панели при этом покажется содержимое файла. Далее можно просто
перемещаться по панели с файлами - при переходе к последующим файлам
Total Commander будет автоматически показывать их содержимое. Чтобы
отключить просмотр файлов, достаточно нажать "CTRL+Q" еще раз.
Список файлов, которые можно быстро просмотреть при помощи сочетания
клавиш "CTRL+Q", неполный, однако установив соответствующие дополнения
для программы, его можно существенно расширить. Например, добавить
просмотр наиболее популярных типов графических файлов.
Просматривать содержимое файлов в Total Commander можно и с помощью
команды F3, которая откроет интегрированную (или внешнюю, если указать в
настройках) программу-просмотрщик.
Пример шестой - работа с именами файлов и папок
Еще одна простая задача - переименовать расширение файла, скажем, с TXT
на HTML. В "Проводнике" выполнить это действие, с настройками
операционной системы по умолчанию, нельзя. Предварительно нужно открыть
меню "Пуск", запустить панель управления, открыть свойства папки и
отключить в настройках опцию "Скрывать расширения для зарегистрированных
типов файлов". В Total Commander этих действий делать не нужно. Имя
директории или файла в этом файловом менеджере можно менять множеством
способов, например, с помощью медленного двойного щелчка по нужному
файлу, пункта "Переименовать" контекстного меню или же сочетания клавиш
"SHIFT+F6" и т.д.
Пример седьмой - пакетное переименование
Многие сильные стороны Total Commander становятся особенно ощутимы при
выполнении многократных операций с файлами. Яркий тому пример -
переименование целой группы файлов. Предположим, что в директории
находится двенадцать файлов, которые нужно переименовать, следуя
определенной логике. Например, эти файлы представляют собой финансовые
отчеты, которые составлялись каждый месяц в течение года. Названия у
файлов - случайный набор символов, нам же необходимо пронумеровать
документы согласно их очередности - 1, 2, 3 ....12.
Если использовать для этой цели Проводник, задача переименования файлов
займет довольно много времени - каждый файл необходимо переименовывать
вручную. При этом нужно быть очень внимательным, чтобы не допустить
ошибку. А если файлов будет не двенадцать, а несколько сотен?
В Total Commander присутствует специальный инструмент для пакетного
переименования файлов. Описанная выше задача с двенадцатью файлами
решается буквально несколькими щелчками мыши. С помощью сочетания клавиш
"CTRL+M" в программе вызывается специальный инструмент для пакетного
переименования файлов. Этот инструмент позволяет использовать различные
маски, определяющие конечное имя. Причем используется отдельно маска для
имени файла и отдельно - для расширения. Например, в нашем случае нужно
поставить в окне Total Commander сортировку файлов по дате, а затем в
настройках пакетного переименования файлов нажать кнопку "Counter" и
запустить процесс переименования. Файлы будут переименованы в правильном
порядке.
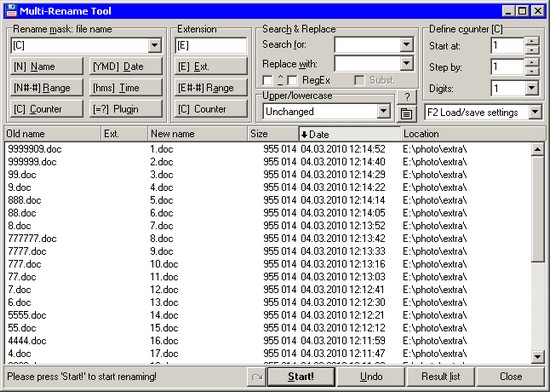
Процесс переименования файлов с использованием масок очень нагляден - в
отдельном поле показываются списки имен файлов до и после
переименования. Малейшее изменение, вносимое пользователем в правило
присвоения имени, - и список имен после переименования автоматически
изменяется. Среди различных масок имени файла можно выделить следующие -
изменение любого символа в имени, поиск и замена текста в названии
файлов, использование временного штампа, ограничение по количеству
символов в имени, изменение регистра и пр.
Пример восьмой - работа с FTP-серверами
Предположим, что вы регулярно посещаете четыре FTP-сервера. Для каждого
из этих серверов существует своя учетная запись и свои параметры
соединения. Для работы с FTP-ресурсами можно использовать браузер,
однако это не очень удобное решение и не всегда подходит. Поэтому часто
для работы с FTP-серверами пользователь вынужден устанавливать
специальную утилиту. Total Commander имеет встроенный FTP-клиент, с
помощью которого можно хранить параметры для каждого из соединений.
Клиент поддерживает защищенные соединения SSL/TLS. В списке подключений
можно создавать свои группы FTP-серверов. Например, можно поместить в
отдельную папку ресурсы с электронными книгами, в другую папку - ресурсы
с музыкой и играми.
Пример девятый - гибкий поиск файлов
Встроенный поиск данных в Windows очень неудобен, поскольку функции его
ограничены, а доступных критериев поиска очень мало. Несмотря на то, что
в Windows 7 разработчики уделили особое внимание этому инструменту, во
многих случаях он проигрывает альтернативному сервису в Total Commander.
Вот пример - нужно найти документ с расширением "doc", название которого
неизвестно, но известно, что его размер меньше мегабайта и он имеет
атрибут "только для чтения". Также он, возможно, находится в архиве,
который создан, скорее всего, в 2008 году. Результат поиска стандартным
методом может оказаться бесполезным или неточным, содержащим большое
количество ненужных данных.
В Total Commander поиск файлов - один из самых удобных инструментов,
поэтому решить описанную задачу с его помощью не представляет проблемы. В
этом файловом менеджере можно выполнять поиск текста в файлах, можно
указывать количество вложенных папок, в которых нужно искать файл,
соответствующий условиям поиска, можно указывать точное или примерное
время создания разыскиваемого файла, а также его точный или примерный
размер. Total Commander может выполнять поиск в архивах, а результат
может быть выведен в виде списка на файловую панель. Это позволяет,
используя встроенный просмотрщик ("CTRL+Q"), просматривать содержимое
обнаруженных файлов.
Формируя поисковый запрос, можно сужать область поиска, указывая
несколько директорий или дисков, на которых может находиться файл. Пути
разделяются точкой с запятой. Сужение области поиска ускоряет процесс
обработки данных.
Превосходство над стандартным файловым менеджером и в данном случае
очевидно.
Пример десятый - дополнительные возможности Total
Commander
Для того чтобы запустить сеанс работы с DOS, в "Проводнике" нужно
набрать в командной строке "cmd", в Total Commander - выбрать команду
Commands > RunDOS или назначить любую клавишу, например, F1 для
вызова этой функции. К слову, любое действие в этом файловом менеджере,
любой инструмент и любая команда могут управляться с помощью клавиш
быстрого доступа.
Некоторые функции Total Commander невозможно сравнить со стандартным
файловым менеджером, по причине их отсутствия в "Проводнике" как
таковых. Например, в Total Commander есть панель, на которую можно
вынести ярлыки к различным часто используемым программам. Файловый
менеджер - одна из наиболее часто используемых программ на компьютере, и
многие пользователи даже ставят ее в автозагрузку системы. Поэтому
быстрый доступ к любым приложениям с помощью панели Total Commander тоже
положительно сказывается на эффективности работы в Windows.
Кроме этого, Total Commander может синхронизировать и сравнивать
директории, показывать информацию о системе и компьютере (количество
установленной оперативной памяти, время работы Windows, имя компьютера,
название рабочей группы, размер файла подкачки и др.).
Total Commander позволяет использовать свои файловые ассоциации, что
чрезвычайно удобно, в особенности для тех, кто работает с переносной
(portable) версией программы. На любом компьютере ассоциации будут
такими, к каким вы привыкли дома, независимо от настроек операционной
системы.
Total Commander показывает в своих панелях больше информации о файлах,
чем стандартный Проводник, а при работе с данными всегда виден объем
занятого и свободного пространства на диске. Кроме этого, программа
может сразу показывать все файлы внутри указанной директории, даже если
они расположены в отдельных вложенных папках. Total Commander может
создавать контрольную сумму файлов и проверять ее, может разрезать файлы
на части и склеивать их.
Заключение
Преимущества Total Commander, конечно же, на этом не заканчиваются, их
можно было бы перечислять очень долго. С помощью специальных
дополнительных модулей к программе можно "прикрутить" практически любой
необходимый в работе инструмент - модуль для записи дисков, конвертер
файлов, проигрыватель, почтовый клиент, инструмент для работы с
ISO-образами и многое другое. Причем большая часть этих дополнений
распространяется бесплатно.
Для человека, который включает компьютер лишь время от времени, нет
особой разницы, сколько раз двигать мышью, чтобы скопировать документы
или произвести с ними какие-нибудь другие действия. Такому человеку все
равно, с каким файловым менеджером работать. Но для того, кто ценит
удобство, кто справедливо полагает, что от утилиты для работы с файлами
напрямую зависит производительность работы, использование "Проводника"
неприемлемо.
Мы не ставили перед собой цель убедить читателей в том, что Total
Commander - самый лучший файловый менеджер. Эта утилита, как и любая
другая программа, имеет недостатки, самый главный из которых -
необходимость платить за этот продукт. С другой стороны, Total Commander
- именно тот случай, когда отличное качество стоит своих денег. |